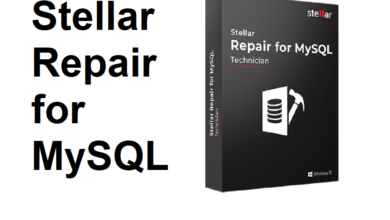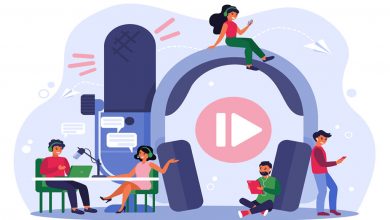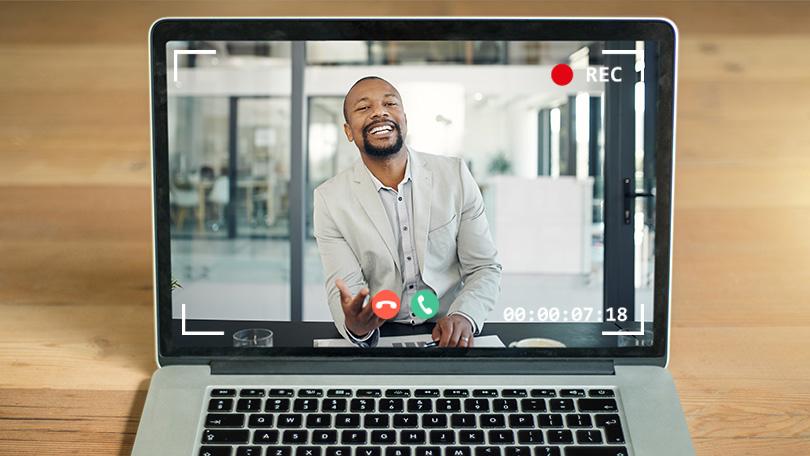
Skype is one of the most top-rated and main platforms for both voice and video calls and most regularly and friendly use it to keep in touch with their friends and family and also use it to conduct business meetings.
Right here, we can show you how to record and keep your Skype video calls on your laptop. There are two unique alternatives that you can use to record video calls from Skype, and it’s far as much as you to decide which you choose:
Table of Contents
Skype’s Call Recording Feature
The relatively current Skype included several upgrades and fresh features; one of them is a call recording feature. This feature will do the same as what it says and offer you an option to record your video calls directly within the Skype application. The only prerequisites are having recently updated your Skype, so you’re running on version 8 or higher version of it, that you record on Skype-to-Skype calls.
However, the call recording feature can be used by following a few easy steps:
- Start the video call with someone else from your Contact List and even add participants if you want.
- Tap on the “+” icon in the Skype call to reveal more options.
- Tap “Start Recording” to begin recording the video call.
- Now open chat to view the recorded video call when it is complete. It will be available there for 30 days.
- To save the call permanently, tap “More Options” in the chat window.
- Afterward, select “Save to downloads” to save the recorded video call in your downloads folder or “Save as” if you want to set out a different folder to save it in.
All the Skype calls that you will save using this method are saved as MP4 video files on your hard drive. It is an easy and convenient way to record video calls using the call recording feature. Although some people prefer to use another option to record Skype calls:
Use Screen Recording Software:
You can use an independent screen by recording software to record Skype calls instead of using the built-in call recording feature on Skype. Even the exact instructions/steps you can perform and can rely on the software that you use, this is all to set it up to record the part of your screen where the video call is making along with the incoming and outgoing audio. Although that sounds more complex than using the built-in screen recording feature, users preferred more control over the audio recording.
With the use of screen recording software, you also have options to adjust the frame rate, save the video and audio in separate files, stop or pause the recording independently of the video call, and so forth. Furthermore, a few software might also have extra editing features to be had as properly. For instance, they may have a neat feature that lets you remove any part of the footage you do not want.
Which To Use?
In case you are thinking about which option you should use at the end of the day, it does no harm to try both out initially. You’ll see firsthand how every alternative works perfectly and enables you to determine whether or not you have a choice. As a common rule, although the call recording feature is an extra convenient option, a screen recorder will offer you additional features that are not built into Skype itself.
Best Alternative to Record Skype Video Calls
Follow TodayTechnology for more!

![Photo of Youtube.com/activate [2021]](https://www.todaytechnology.org/wp-content/uploads/2021/10/maxresdefault-220x150.jpg)


![Photo of [Fixed] Steam Content File Locked](https://www.todaytechnology.org/wp-content/uploads/2021/10/Steam-Content-File-Locked-220x150.png)