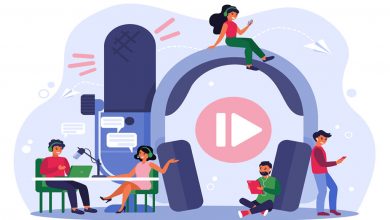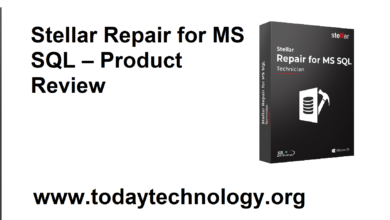In case you’re not getting any solid when sharing the screen from Discord, relax. It is a known issue, according to multiple Discord users. The excellent thing is that while there are numerous effective solutions.
However, before we go any further, if it’s not too much trouble, check on the off chance that you can hear sound from other applications or sites. Otherwise, the, take a quick study at the tutorial to learn well how to resolve the audio problem on PCs.
When all of the apps offer audio, keep reading to see how to solve Discord’s lack of audio. Trying these fixes:
However, Just worked their way through the list once users find the ones who fit them. Let,s see how u can fix this problem…
Table of Contents
Fix the Discord Screen Share No Audio Problem
Examine the Discord Server Status
When something turns out badly with Discord, the principal thing you need to check is the worker status for Discord. Users can also watch @Discordapp on Twitter focus on social here are ongoing problems.
In the event that you see blackouts, it very well may be intended for upkeep or an issue on the Discord’s end. Simply trust that the engineer will settle it for this situation.
Restarting the Computer
Some programs or processes on the device can interfere with Discord, resulting in audio issues while Livestream. Whether this is the case, rebooting the pc and Discord usually fix the problem. Restarting the computer may erase the existing state of the app & offer it a neat lineup.
Re-set Discord Audio Setups
Discord audio options that aren’t configured correctly can lead to mistakes like the above. When you’ve recently updated audio options as well as the audio is really not running, here’s what users should do. Try restarting the audio options to basic to see if it solves the problem. This is how it works:
- Firstly, start the Discord.
- Afterward, tap on the settings icon.
- Then tap on audio and Video.
- After that, Reset the audio setup.
- Press ok
Upgrade Discord
Discord’s creators deploy updates on a continuous basis to fix bugs. Follow these steps to verify for Discord update:
- Firstly, tap the Windows logo key and R simultaneously to open the Run exchange.
- After that, Type local app data and click OK.
- Then, tap on discord.
- Simply double-click Update.exe & wait is for the upgrade loop to complete.
- To verify the issues, reload Discord.
Discord should be installed again
When neither of the solutions mentioned operated for you, the problem could be due to corrupt or damaged Discord data. In this case, reinstalling Discord is really the simplest solution to the problem.
- Firstly, press the Windows logo button.
- After that, enter control.
- Then click Control Centre.
- Choose Uninstall an application from the Show by drop-down menu.
- Right-click Discord and snap Uninstallation.
- Download Discord. Then, at that point, open the downloaded record and adhere to the on-screen guidelines to reinstall Discord.
- Restart Discord to see if the audio has restored.
Read More:
Instagram Image Search Free to Finding Profile from Photo
Completely Delete the Epic Games Launcher
Fix Genshin Impact Crashing on Windows PC
Conclusion:
In conclusion, aforementioned we discussed that how users can Fix the Discord Screen Share No Audio. Whenever users faced this kind of issue then they can solve this by using the upper techniques. Hoped this small guide helped u…
Stay safe and be positive!!!
Note:
We, as a team, work every day to provide you with the latest tech news, tips, hacks, product reviews, software guides, mobile info, and many more. Stay tuned and keep visiting Todaytechnology. If you are a good writer and you are willing to do technology write for us.